728x90
| 사전준비 1. 리눅스 설치 : 참고링크 2. 배경지식 1) CLI와 GUI란? : CLI (커맨드 라인 인터페이스), GUI(그래픽 유저 인터페이스) 2) 아이오 (I/O) : Input/Output 3) 서버 사용 원리 : CLI를 이용해 서버 컴퓨터로 접속요청 => 서버 컴퓨터가 요청에 의해 출력(모니터 등) 4) brew : MAC OS에서 사용하는 패키지 설치 명령어 5) AWS : 인스턴스 시작 = 컴퓨터 하나 빌리는 것 6) 우분투 에러 수정 : 참고링크 7) prompt : CLI의 명령줄 대기모드를 가리키는 것으로써, 터미널 화면에서 글자가 입력되는 한 줄의 공간 8) WSL란? : Window Service for Linux (예를들어 우분투) WSL1과WSL2 차이 (공식문서) WSL2는 windows10, 버전 1903, 빌드18362 이상에서만 사용가능 : windows + R => winver 로 버전확인하기 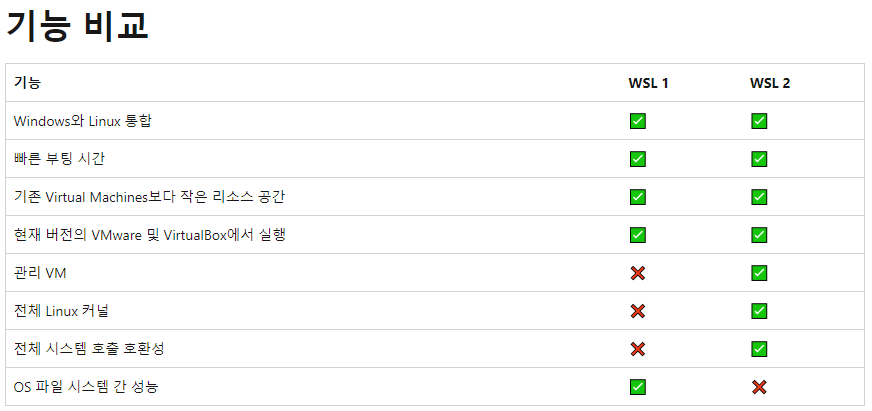 9) 사용자 계정 컨트롤(UAC, User Account Control): 악성코드와 프로그램의 충돌을방지하기위함 10) 터미널 , 우분투 11) 커널 : 알맹이 실질적인 일하는 곳 쉘 : 껍데기, 전달자 |
|
| 학습 목표 1. 리눅스 터미널 실행하기 2. CLI / GUI를 이용한 작업이 동일함을 이해하기 1) GUI에서의 변경사항을 CLI로 이해하기 2) GUI에서의 변경사항을 CLI로 이해하기 3. 리눅스 터미널 기본 명령어 사용해보기 1) pwd : 현재위치 확인 (print work directory), 참고링크 2) mkdir : 새폴더 생성 (make directory), 응용 참고링크 3) ls : 폴더/파일 목록 출력 (list의 약어) 4) open (macOS) : 현재 폴더 파일 탐색기로 열기 5) cd : 폴더 진입 명령어 (change directory) 6) touch : 새로운 파일을 생성하는 명령어, 사용법 참고링크 ex) $ touch [파일명] * 관련 지식 : touch는 날짜와 시간을 수정하는 명령어로 많이 쓰인다. ㄱ. atime : 최종 접근 시간 (access time) ㄴ. ctime : 최종 상태 변경 시간 (change time) ㄷ. mtime : 최종 수정 시간 (modify time) 7) cat : 파일의 내용을 터미널에 출력 (concatenate) 8) rm : 폴더나 파일을 삭제하는 명령어 (remove), 참고링크 ex) $ rm [옵션][삭제 할 디렉토리/파일], $ rm test1.txt, test2.txt 등 * 자주사용하는 옵션 -f : 강제로 파일이나 디렉토리를 삭제하고 대상이 없는 경우, 메세지를 출력하지 않음. -r: 디렉토리 내부의 모든 내용을 삭제 -d: 비어있는 디렉토리들만 제거 -i : 매번 삭제할때마다 사용자에게 삭제할지 물어봄 -l : 3개 이상의 파일을 삭제하거나, 디렉토리 내부가 비어있지 않을 때문 삭제할 것인지 물어봄 -v : 삭제되는 대상의 정보를 출력 9) mv : 폴더나 파일의 위치를 이동하거나, 이름을 변경하는 명령어 (move) 10) cp : 폴더나 파일을 복사하는 명령어 (copy) 11) sudo : 현재 계정에서 root 권한을 이용하여 명령어를 실행할 때 사용, 관리자 권한 실행 같은 느낌 (superuser do) * 관련지식 ㄱ. su : 현재 계정을 로그아웃 하지 않고 다른 계정으로 전환 (switch user) ㄴ. 관련 링크 4. 명령어를 사용할 때, 등장하는 키워드 이해하기 1) /: 루트 디렉토리 2) ~: 홈 디렉토리 5. 절대경로/상대경로의 차이이해 1) 절대경로의 시작 : 루트 디렉토리(/) 2) 상대경로의 시작 : 현재 디렉토리(.) 6. 텍스트 에디터 nano를 이용해 파일을 수정/저장 하기 |
|
| @ 리눅스 단축키 설정하는 법 : alias (별명) 참고링크 1) alias : 단축키 확인하기 |
|
| @ 터미널 실행방법 MAC OS 1. 런치패드(Launchpad)를 이용한 터미널 실행 1) 하단의 독(dock, 설정에 따라 화면의 모서리 중 다른 곳에 위치할 수 있음)에서 런치패드를 클릭 2) 런치패드가 열리면, 상단의 검색창에 Terminal을 입력하고 Enter를 누르거나, 화면에 나타난 프로그램을 클릭 3) 런치패드를 좌, 우로 넘기면서 Terminal 프로그램을 찾아 실행할 수도 있음 2. 스포트라이트(Spotlight search)를 이용한 터미널 실행 1) 모니터 화면 최상단의 상태 바에서 돋보기 모양을 클릭하여 스포트라이트를 실행 2) 단축키 : command + space 3) Terminal 입력 후 enter Windows(Ubuntu) 1. 단축키 : ctrl + alt + T 2. 대시홈을 이용한 실행 1) 대시 홈을 클릭 2) 대시보드 상단의 검색창에 Terminal을 입력하고 Enter 3) 대시보드를 좌, 우로 넘기면서 Terminal 프로그램을 찾아 실행가능 |
|
| 기본 명령어 | |
| @ pwd (print work directory) : 현재 위치 확인하기 : 즉, 파일 경로 사용방법 : pwd 입력 |
 GUI에서의 표기 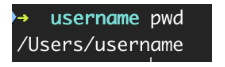 CLI에서의 표기 |
| @ mkdir (make directory) : 새로운 폴더 생성하기 : 즉. 새 폴더 사용방법 : mkdir 폴더명 입력 |
|
| @ touch : 파일 생성하기 사용방법 : touch 파일명.확장자 입력 |
ex) touch hi.txt |
| @ ls (list) : 특정 폴더에 포함된 파일이나 폴더 확인 : 자주사용하는 옵션은 l과 a가 있음 : 옵션의 순서는 기능과 무관 : 옵션 사용시, - (dash)를 붙여 입력 예시) ls -l , ls -a , ls -al , ls -la 등 @ a는 all : 숨겨진 폴더나 파일을 포함한 모든 항목 터미널에 출력 @ ls -l : 폴더/파일 정보확인 : 포맷 출력시, 첫글자가 d나 -나옴 : d는 directory : -은 file |
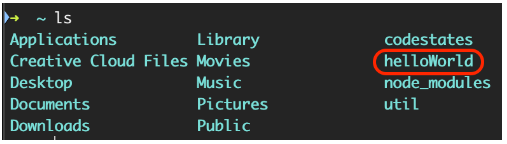 HelloWorld쪽에 있는 열이 전부 폴더명 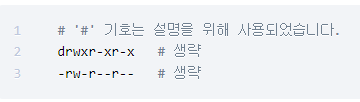 |
| @ cd (change directory) : 폴더 진입 사용방법 : cd 폴더이름 입력 이전폴더 : cd - 로 이동. 또는 cd .. |
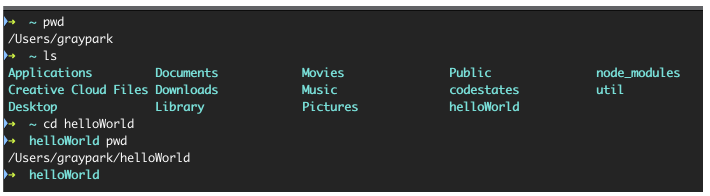 |
| @ echo : echo 뒤의 내용을 화면에 출력해줌 사용방법 : echo 표기할내용 |
|
| @ > : echo 내용 > 파일면.확장자 해당 내용이 입력된 채 파일이 저장됨 : 실행 경과 파일로 저장 : 저장 전에 해당 파일에 이메일 기입하기 = echo 이메일 > 파일명.txt |
ex) ls > ls.txt 입력시, ls.txt에 ls 명령어의 실행 결과가 저장됨 ex) echo 이메일 > hi.txt 하면, 화면에 이메일이 출력되는 대신, hi.txt에 이메일이 저장됨 |
| @ cat : 파일 내용 터미널에 출력 사용방법 : cat 파일명.확장자 |
ex) cat hi.txt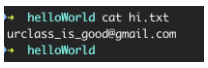 |
| 파일 이름 변경/위치 옮기기 | |
| @ rm (remove) : 폴더/파일 삭제 : 단, rm만 쓰면 단일 파일만 삭제가능 사용방법 : rm 파일명 또는 폴더명 @ -rf (recursive force) : 폴더 삭제하는 옵션 사용방법 : rm -rf 폴더명 @ rmdir : 디렉토리 지우기 |
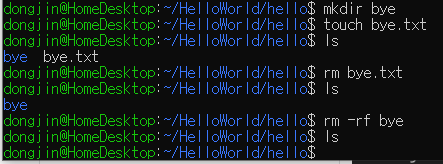 |
| @ mv (move) : 폴더/파일 이름 변경 또는 위치 옮기기 1) 위치 옮기기 사용방법 : mv 폴더나파일이름 도착폴더이름 2) 이름 변경 사용방법 : mv 변경할_폴더나_파일이름 변경하고자_하는_파일이름 ----------------------------------------------------------- *참고 설명 : 컴퓨터의 파일 옮기기/복사 원리 1) 파일 옮기는 과정 - 파일 내용을 잠시 저장 - 원래 위치의 파일을 삭제 - 도착 폴더에 저장했던 내용으로 새로 작성 2) 파일 복사 - 1)의 과정 중 삭제만 빼고 실행 |
ex1) 옮기기 mv bye.txt bye/ 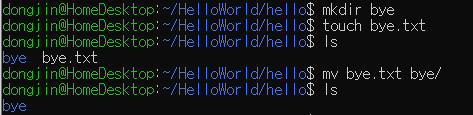 hello 폴더안에 있던 bye.txt를 bye폴더 안으로 옮김. 따라서 ls로 폴더인 bye만 출력되는 것 ex2) 이름변경 mv bye.txt helloWorld.txt 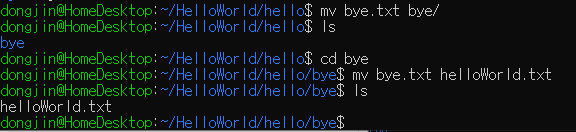 bye.txt의 이름이 helloWorld.txt로 변경되었다 |
| @ cp (copy) : 폴더/파일을 복사하기 사용방법 : cp 원본파일이름 복사할파일이름 @ -rf (recursive force) : 폴더 복사하는 옵션 사용방법 : cp -rf 복사할_폴더명 새로_만들어질_폴더명 @ 폴더를 상위 폴더에 복사하는 방법 1) cp -rf 복사할폴더 ~/상위폴더/ 2) cp -rf 복사할폴더 ../ |
ex1) 파일 복사 helloWorld.txt hiComputer.txt  ex2) 폴더 복사 cp -rf bye hi 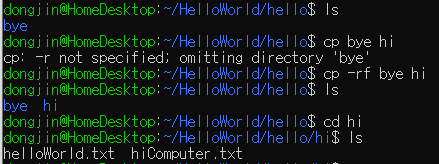 |
| @ 명령어에 포함된 옵션 확인하는 법 1) 명령어만 입력 2) -h 또는 --help 옵션을 붙여 입력 |
|
| 절대경로와 상대경로 | |
| @ 절대경로 : 현재 폴더까지의 경로 풀버젼 : 즉, pwd 치면 나오는 경로 |
ex) /home/dongjin in/HelloWorld/hello/hi |
| @ 상대경로 : 현재위치를 기준점으로 나타내는 특정 폴더 또는 파일위치 : 현재폴더는 . 상위 폴더는 .. : ./ 는 "현재폴더 아래의" 라는 뜻 |
ex) 두 폴더 위의 경로로 파일 옮기기 mv helloWorld.txt ../../ 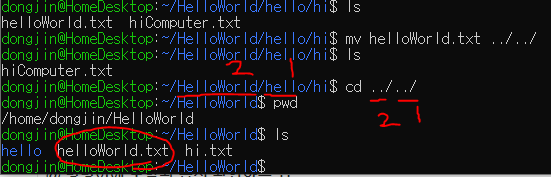 |
| @ 루트폴더 : 최초의 폴더 ( 일반적으로 Home/ ) : 맨 앞 폴더 : 루트폴더는 관리자의 영역이다. : 루트폴더는 읽기전용이다. (mkdir 하면, "Read-only file system" 라는 에러나옴) @ whoami : 유저네임 확인 : 유저 목록을 보기 위해선, home으로 가서 ls 갈기면됨 |
|
| @ sudo : 관리자권한(root)으로 실행 : 처음 사용시 비밀번호 타이핑해야함 |
 justMkdir는 user권한으로 생성 sudoMkdir는 관리자권한으로 생성 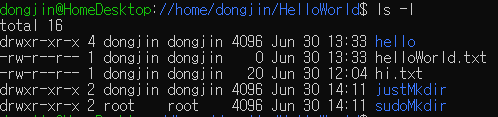 ls -l로 확인 |
| @ 텍스트 에디터 : nano, vim(vi), emacs 등이 있음 @ nano : 대부분의 리눅스에 탑재되어있음 : nano hello.java 는 hello.java를 nano에서 여는 것 : nano 는 그냥 nano를 실행 : 단축키에서 ^는 ctrl임. 즉, ^X 는 ctrl + X @ 파일열기 1) nano 파일이름 으로 처음부터 파일을 불러오는것 2) ctrl+R => 파일이름 입력 3) ctlr+R => ctrl+T => 화살표키로 파일/디렉토리 탐색 @ 파일 편집 후 종료 1) 파일 종료 : ctrl+X => 프롬프트에서 Y/N 선택 2) 파일 저장 : ctrl+O WriteOut @ vim 사용 1) 터미널에서 vi 누르고 이름.확장자 하면 파일 열림 2) 창 열리면 i 누르면 insert다. 3) insert 시 타이핑 가능 4) esc 누르고 xq로 저장 가능 |
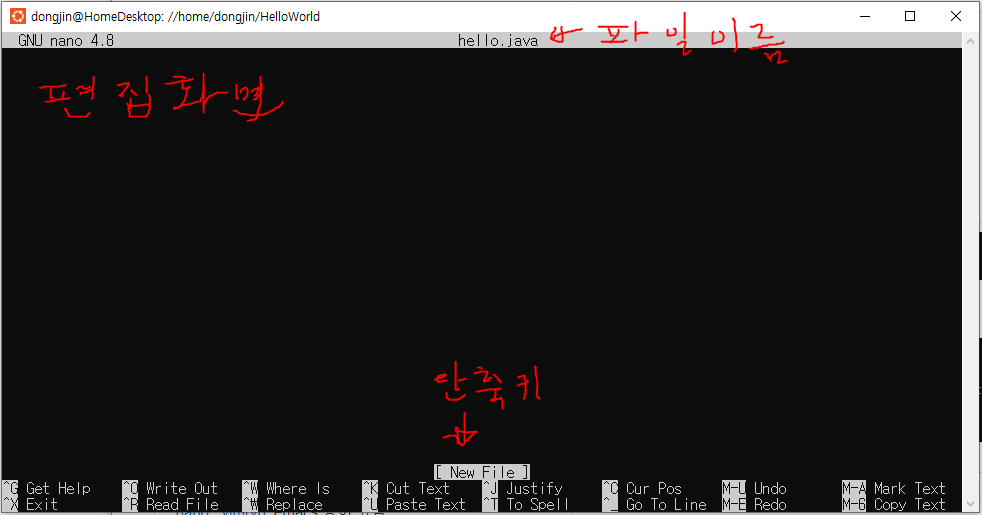 파일 종료시 나오는 화면 |
728x90
'Java & Spring > 옵션정리' 카테고리의 다른 글
| [백엔드] 리눅스(Linux) 기초 3 - 권한부여 (chmod rwx) (0) | 2022.06.30 |
|---|---|
| [백엔드] 리눅스(Linux) 기초 2 - 패키지/패키지 매니저 (0) | 2022.06.30 |
| Kakao Oven 단축키 (Wire frame) (0) | 2022.06.28 |
| [프론트엔드] CSS (0) | 2022.06.27 |
| [생활코딩] Java : 기초 학습중 (0) | 2022.06.20 |

![[백엔드] 리눅스(Linux) 기초 1 - 기본 사용법/단축키/nano](https://img1.daumcdn.net/thumb/R750x0/?scode=mtistory2&fname=https%3A%2F%2Fblog.kakaocdn.net%2Fdn%2Fcg99j0%2FbtrF4wFonQK%2FWyWZQZv1KxPsa2p1e2aXBK%2Fimg.png)


