목적
: 평소 Java는 IntelliJ를 사용하는게 베스트이긴 하나, IntelliJ의 경우 실행만 시켜도 4GB의 메모리는 삼삼하게 냠냠하기 때문에 오피스 사양의 PC에선 사용이 불가능하다. (궁금하면 해보시길!)
따라서, 저사양 PC에서 Java로 프로젝트를 사용하고 싶은 사람을 위한 세팅이다.
(사실 쌩으로 손코딩 하다가 컴파일 에러떠서 빡쳐서 함)
목차 (해야할 것)
1. JDK 설치 : Java 사용을 위한 기반
2. 환경 변수 설정 : Java 쓰겠다는 표시
3. VS Code 설치 : 에디터
4. VS Code에 Extension Pack for Java 설치 : VS Code에서 Java를 쓰기위한 도움 Tools
5. VS Code에 버전 설정 : 어떤 Java 버전 쓸지 설정
6. 프로젝트 생성 및 실행 방법
JDK 설치
1. 개념
* JRE (Java SE Runtime Environment) : 자바 코드 실행 환경
* JDK : JRE + Java 컴파일 및 관리 도구
2. 설치방법 및 버전
설치방법은 Oracle, Open JDK, RedHat, Azul 등 여러 제공사에서 다운받을 수 있다.
Open JDK의 경우 따로 추가 설정이 필요할 뿐더러 실행중 오류도 기깔나게 많이 만날거라 비추
Azul의 경우 본인 환경에 맞는 버전을 자동으로 탐지해서 권장해준다.
결론적으로 Azul에서 제공하는 zulu JDK LTS 버전을 권장한다. (현재는 11버전)
17버전도 기왕이면 같이 받아두면 유용하다.
설치는 별다른 세팅없이 msi버전 받아서 일반적인 인스톨을 해주면 끝.
환경 변수 설정
윈도우 키 누르고 -> 시스템 환경 변수 편집 검색해서 드감
1. JAVA_HOME 생성
시스템 변수에서 -> 새로만들기 -> 변수이름: JAVA_HOME, 변수 값: 본인이 Java를 설치한 경로 -> 확인
* 이때, 반드시 경로 맨 뒤에 \넣어줘야함. 안그럼 오류날 수 있음.* 본인이 Java를 어따 설치한지 모르겠으면, 윈도우 키 누르고 Java검색하면 펭귄새기가 빠큐하고 있음
-> 우클릭 후 파일 위치 열기 -> zulu-11경로로 이동 후 -> 파일 탐색기 위쪽에 경로를 눌러서 나온거 복사해서 사용
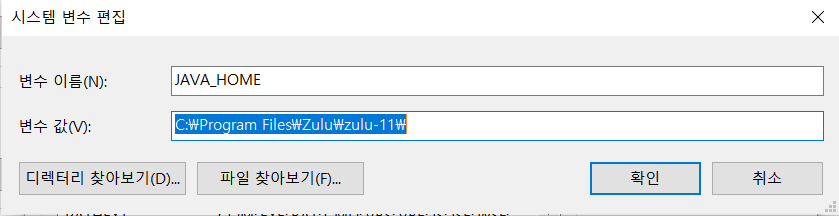
2. Path 설정
시스템 변수에서 -> Path 선택 -> 편집 -> 새로 만들기 -> %JAVA_HOME%bin 추가
VS Code 설치
VS Code에 Extension Pack for Java 설치
VS Code 설치 후 실행 -> Extension (Ctrl + Shift + X) -> Extension Pack for Java -> Install
* Extension Pack for Java 내 포함 항목
- 자바용 디버거(Debugger for Java)
- 자바용 테스트 러너(Test Runner for Java)
- 자바용 메이블(Maven for Java)
- 자바용 프로젝트 관리자(Project manager for Java)
- 비주얼 스튜디오 인텔리코드(Visual Studio IntelliCode)
VS Code에 버전 설정
Java의 Rundtime 환경 대응을 위함
: 버전 설정이 안된 경우, JDK를 찾지 못해 실행이 안되는 경우를 방지한다.
: JDK 설정을 통해 여러 버전의 JDK를 사용할 수 있다.
1. File -> Preference -> Setting (또는 Ctrl + ,)로 들어간다
2. 검색창에 Java home 검색 후 java:home 아래쪽에 파란글씨로 된 Edit in setting.json(편집)을 누른다.
3. "java.configuration.runtimes " 옵션을 추가해서 설정해주면 된다.
* 예시
: zulu-17과 zulu-11을 추가한 상황
: "name" 후 JavaSE만 검색해도 저장된 버전 종류가 나온다.
: "path"에는 본인의 JDK 설치 경로를 입력한다.
: "default"옵션은 본인이 사용한 JDK 버전 중 기본값으로 사용할 버전에서 true 설정을 해준다.
{
"workbench.colorTheme": "Default Dark+",
"terminal.integrated.defaultProfile.windows": "Git Bash",
"java.jdt.ls.java.home": "",
"java.configuration.runtimes": [
{
"name":"JavaSE-17",
"path":"C:\\Program Files\\Zulu\\zulu-17",
},
{
"name":"JavaSE-11",
"path": "C:\\Program Files\\Zulu\\zulu-11",
"default": true
}
]
}프로젝트 생성 및 실행 방법
☆이제 사용해보자☆
1. 프로젝트 생성
본인이 사용할 폴더 생성 및 VS Code에서 Open folder로 엶 -> 명령팔레트(Ctrl + Shift + P)
-> Java: Create Java Project... 입력 및 선택 -> 프로젝트 타입 선택
-> Select the project location -> 프로젝트명 입력
* No Build Tools : 그냥 순수 자바 사용 시(알고리즘 풀이 등)
* 그 외 : Maven,Gradle,Spring Boot 등 본인의 프로젝트 환경에 맞게 생성할 수도 있음
2. 프로젝트 실행
ctrl + F5 또는 실행에서 디버깅 없이 실행 또는 App.java에러 run
'Java & Spring > Java' 카테고리의 다른 글
| [자바문법] BFS || DFS || PriorityQueue 공식 정리 (0) | 2023.03.02 |
|---|---|
| [문법] Java문법 : Map & Entry 사용하기 (0) | 2023.03.02 |
| [Java] String 출력 방법 3가지 (String | StringBuffer | StringBuilder) (0) | 2023.01.05 |

![[VS Code] VS Code에서 Java 사용 세팅](https://img1.daumcdn.net/thumb/R750x0/?scode=mtistory2&fname=https%3A%2F%2Fblog.kakaocdn.net%2Fdn%2FIo6lN%2FbtserDrkuTT%2Fa91guQ2IDZNRvmC9cfszdk%2Fimg.png)